ถึงท่านสีสุวัน ๓
๓ : โปแกรม PhotoScape การ Download โปรแกรมท่านพิมพ์คำนี้ลงใน Google ท่านก็จะได้ข้อมูลเกี่ยวกับ PhotoScape มากมาย ท่านก็เลือก Download โปรแกรมนี้ใน version ล่าสุด ดูเหมือนจะเป็น Version 3.5 ฟรีนะครับ
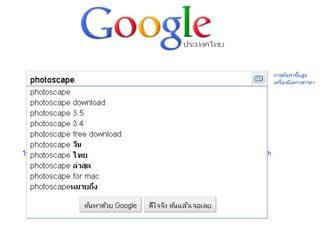
No.1 แสดงผลการค้นหาโปรแกรม PhotoScape ใน Google
เมื่อ Download และ install แล้วก็ลองเปิดดูหน้าตาของโปรแกรมนี้นะครับ

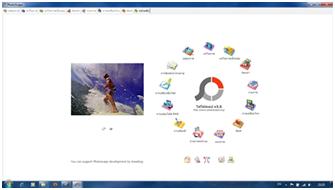 หรือ
หรือ 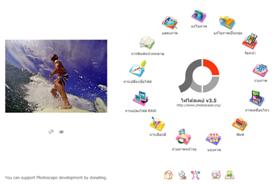
No. 2 แสดงหน้าตาของโปรแกรม PhotoScape เมื่อ download แล้ว install แล้ว และลองเปิดดู
โปรแกรมนี้มีลูกเล่นเยอะ ก็เจ้าวงกลมที่มีรูป สัญลักษณ์ต่างๆนั้นล้วนเป็นลูกเล่นทั้งนั้น ลองเล่นดูนะครับ จะขอกล่าวเฉพาะส่วนที่ใช้ปรับแต่ภาพเท่านั้น
๔ : การแก้ไขภาพ ลูกเล่นส่วนนี้ของ PhotoScape ทำอะไรได้มากมายจริงๆ ผมใช้ประจำ กล่าวได้ว่าเป็นหลักก็ได้ เพราะลูกเล่นอื่นๆเกือบไม่ได้ใช้เลย
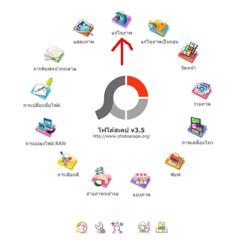
การแก้ไขภาพก็คือการเอาภาพของเราที่มีข้อที่สมควรปรับแก้มาใช้โปรแกรมนี้ ลูกเล่นนี้จัดการแก้ไข เช่น กรณีที่รูปที่เราถ่ายมามันเอียง

ดังรูปตัวอย่างนี้ เราก็สามารถใช้ลูกเล่นของ PhotoScape จัดการได้ดังนี้
- เมื่อเปิดโปรแกรม PhotoScape แล้ว เราไปคลิก “แก้ไขภาพ” เราจะได้รูปที่ที่หน้าจอของเรา
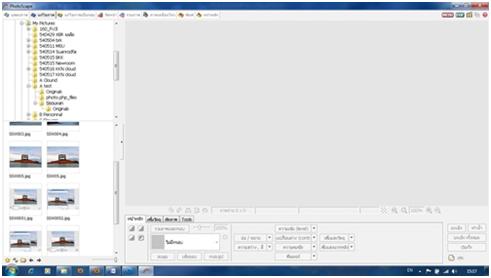
เราก็ดูทางซ้ายมือของจอ พยายามเลื่อนเคอร์เซอร์ไปที่ directory ที่มีรูปที่เราต้องการแก้ไข ปรับปรุง เมื่อพบแล้วเราก็เอาเคอร์เซอร์ไปคลิกรูปที่เราต้องการแก้ไข รูปนั้นก็จะไปปรากฏในช่องว่างใหญ่ทางขวามือพร้อมที่จะให้เราจัดการอื่นๆต่อไป
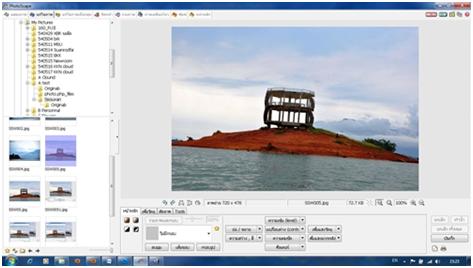
รูปนี้ที่เราจะแก้ไขก็คือ รูปถูกถ่ายมาไม่อยู่ในแนวระนาบ มีลักษณะเอียง ทางขวามือต่ำลง ทางซ้ายมือสูงขึ้น เราต้องการใช้ลูกเล่นของ PhotoScape ปรับแก้ไขให้รูปนี้อยู่ในแนวระนาบ เราทำได้ดังนี้
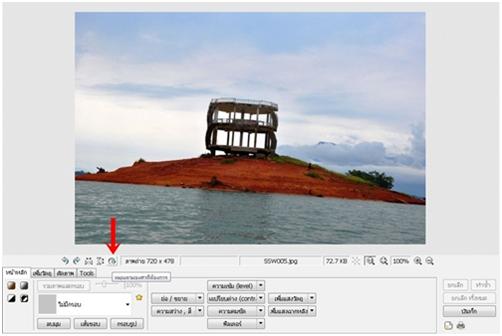
ที่หน้าจอของ PhotoScape ที่มีรูปที่เราต้องการแก้ไขนั้น ตรงลูกศรชี้จะมีสัญลักษณ์ ที่มีความหมายให้สามารถปรับแก้ภาพลักษณะนี้ได้ เราก็คลิกไปที่สัญลักษณ์นี้ เราจะได้หน้าจอเป็นอย่างนี้..
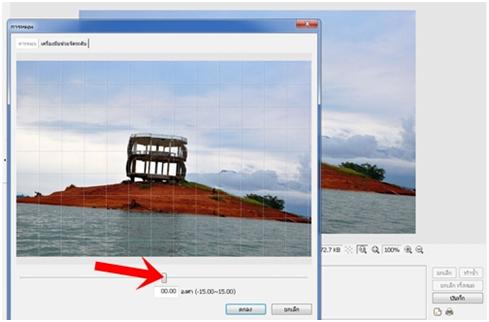
หน้าจอเราจะเห็นรูปซ้อนกัน รูปหน้าสุดจะมีตารางปรากฏให้เห็นถึงระนาบมาตรฐานของรูป ซ้อนกับรูปที่เราต้องการแก้ไข จากนั้นเราก็เอาเคอร์เซอร์คลิกแช่ไว้ที่สัญลักษณ์ตรงลูกศรแดงชี้ แล้วลองขยับไปมา เราก็จะพบว่า รูปนั้นมีการปรับระนาบไปตามที่เราขยับ
เราก็ดำเนินการขยับเคอร์เซอร์ไปจนกว่ารูปที่เราแก้ไขนั้นปรับอยู่ในสภาพระนาบที่สุด แล้วก็ไปคลิก “ตกลง” รูปนี้จะหายไปและรูปเดิมที่ปรากฏหน้าจออยู่นั้นจะใช้เวลานิดหนึ่งทำการปรับให้อยู่ตามแนวระนาบที่เราจัดทำไว้นั้น
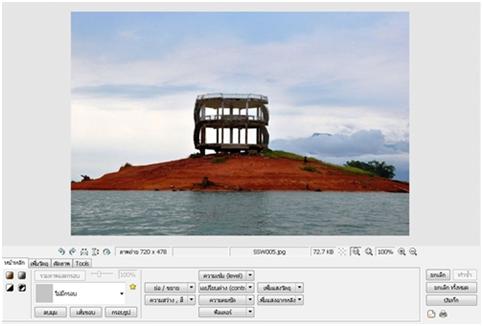
นี่คือรูปสุดท้ายที่เราได้มาทางหน้าจอคอมพ์ของเรา
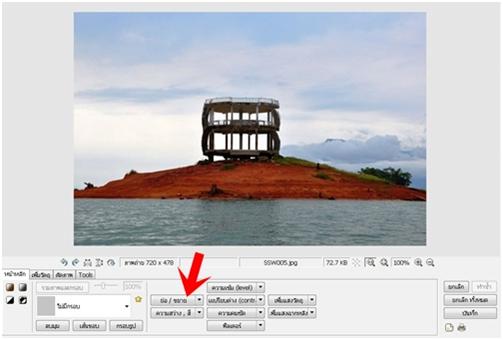
จากนั้นเราก็สามารถ resize หรือย่อ หรือขยายรูปนี้ได้ ตามความต้องการขนาดขอรูปที่เราต้องการนำไปใช้
โดยเราคลิกไปที่ลูกศรของปุ่ม “ย่อ/ขยาย” เราจะได้ภาพข้างล่างนี้
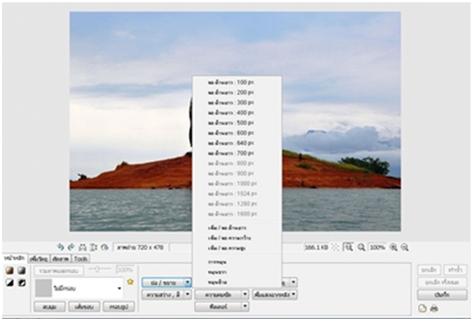
แล้วเราก็เลิก scale ที่เราต้องการ คลิกไปตรงขนาดที่ต้องการ รูปเราก็จะ ย่อ หรือขยายไปอยู่ขนาดที่เราคลิกนั้น แล้วเราก็ save ไว้ เราก็จะได้รูปที่ต้องการดังข้างล้างนี้

เราจะได้รูปเดิมที่ไม่เอียง พร้อมที่จะเอาไปใช้ประโยชน์อื่นๆต่อไป
ต่อ ตอนที่ 4
Next : กะปูด » »

3 ความคิดเห็น
acheter cialis lilly france
http://canadianiucialis.com/ - buy cialis
cialis online
i use it cialis super active
achat du viagra 50 mg
online viagra
generic viagra
canadian online viagra sales
cialis generico 50 mg
http://canadianiucialis.com/ - cialis canada
cialis
only today purchase cialis usa